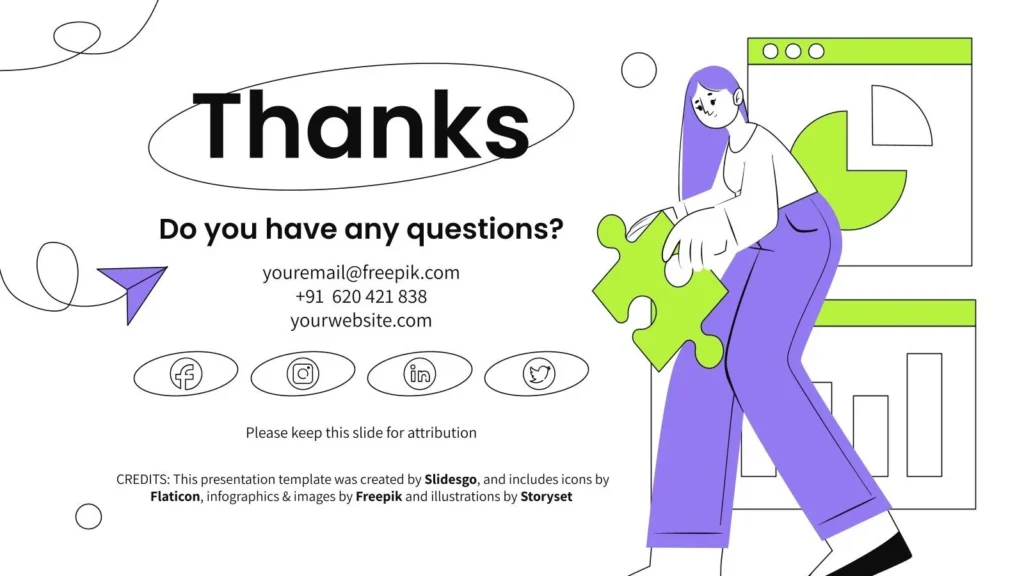Hiệu ứng Morph là một tính năng cực kỳ hay và hữu ích trên PowerPoint. Tuy nhiên, để hoàn toàn kiểm soát được hiệu ứng Morph là một việc không hề đơn giản. Cùng mình tìm hiểu tất tần tật về hiệu ứng Morph, và các cách kiểm soát tính năng Morph để tạo ra những bản thuyết trình ấn tượng nhất trong series bài PowerPoint cơ bản dưới đây.
Table of Contents Show
Level: Easy
Hiệu ứng morph là gì?
Hiệu ứng Morph là một tính năng trên phần mềm Powerpoint, cho phép tạo những chuyển động mượt mà giữa các đối tượng trên hai slide liên tiếp.
Lưu ý:
Tính năng Morph hiện chỉ có trên Microsoft 365, và PowerPoint 2019 hoặc 2021 trở về sau (cả trên PC và máy tính chạy hệ điều hành MacOS), và PowerPoint phiên bản web.
Cách bật hiệu ứng morph
Như đã lưu ý ở trên. chuyển tiếp Morph là tính năng chỉ có trên các phiên bản Microsoft PowerPoint 2019 trở về sau, Microsoft 365 và phiên bản PowerPoint nền web. Vì thế, nếu bạn dang dùng những phiên bản PowerPoint thấp hơn, thì không có cách nào khác ngoài việc nâng cấp lên những phiên bản đó.
Áp dụng hiệu ứng Morph như thế nào?
Để áp dụng Morph thì cực kỳ đơn giản. Bạn chỉ cần chọn slide muốn có tính năng Morph, sau đó vào Tab Transitions và chọn Morph. Thế là xong, đơn giản như đan rổ vậy á.
Tuy nhiên, thực tế không đơn giản như thế. Đôi khi, bạn thiết kế một slide thật lồng lộn, nhưng khi áp dụng Morph thì nó chỉ ra hiệu ứng Faded (mờ dần). Nguyên nhân và giải pháp khắc phục được giải đáp ở ngay phía dưới.
Hiệu ứng Morph bị mất hay không hoạt động
Nếu bạn đang dùng những phiên bản Microsoft PowerPoint có hỗ trợ Morph, nhưng mà slide của bạn lại không có hiệu ứng Morph, dù đã chọn Morph. Nếu vậy, rất có thể đó là do những đối tượng trên slide đó đã được thay đổi.
Khi bạn giữ con trỏ ở ngay icon Morph trên PowerPoint, một bảng hướng dẫn sử dụng sẽ hiện ra. Chú ý tới dòng cuối cùng.
Bất kể thứ gì được bạn thêm vào hay xoá đi sẽ chỉ có hiệu ứng làm mờ.
Microsoft
Đó có thể là nguyên nhân hiệu ứng Morph không hoạt động trên slide của bạn. Video sau sẽ giải thích cách mà hiệu ứng Morph hoạt động.
Cũng theo bảng hướng dẫn của Microsoft1. Để đạt được kết quả tốt nhất, thì bạn có thể làm theo các bước sau:
- Nhân đôi slide chứa đối tượng cần tạo hiệu ứng Morph
- Di chuyển đối tượng đó xung quanh slide, bạn có thể thay đổi kích thước của nó.
- Áp dụng tính năng Morph. Xong.
Hoặc là, bạn có thể Copy và Paste những đối tượng muốn có hiệu ứng Morph từ slide trước, xuống slide sau.
Đến đây, sẽ có nhiều người đặt câu hỏi: Vậy có cách nào để nó hoạt động, ngay cả khi tôi thêm hay xoá đối tượng trên slide hay không? Hay là, những kiểu đối tượng nào áp dụng được tính năng Morph? Mấy bức ảnh thì có áp dụng được Morph hay không? bla bla…Câu trả lời là “CÓ“, để biết cách “h.a.c.k” hiệu ứng Morph như vậy. Xin mời đọc bài viết phía dưới.
Kết luận
Việc sử dụng hiệu ứng Morph nên phụ thuộc vào nội dung và mục đích của bản thuyết trình. Sử dụng nó một cách thông minh có thể giúp bạn gây ấn tượng với người xem bản thuyết trình đó. Tuy nhiên, không phải tất cả các loại đói tượng đều có thể áp dụng tính năng Morph. Tiếp tục theo dõi những bài viết của mình để cập nhật những mẹo hay về PowerPoint, cũng như những mẫu powerpoint miễn phí mình chia sẻ nhé. Nếu follow Facebook và Tóp Tóp nữa thì xin cảm ưn!!
Nếu bạn muốn thực hành tính năng Morph, bạn có thể tải mẫu phía bên dưới.
Bài viết liên quan
Tham khảo
-
Đánh giá chung5/5 AmazingNgon